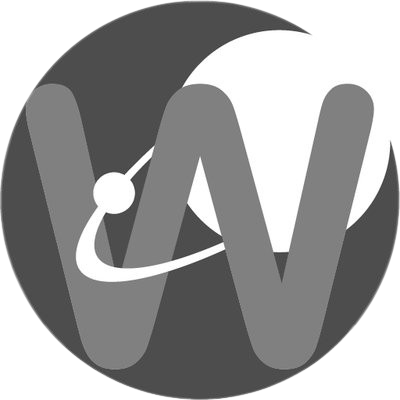MasterpieceVR Guide
Posters for Fall 22 and Spring 23
Despite the website being down for half of this academic year, much progress was made on my project this year. Click the icon to read the posters for the WISRD Physiology Group this year, as well as posters from past years.
Journal entries imported from the previous iteration of wisrd.org
MASTERPIECEVR GUIDE
Description:
MasterpieceVR is a powerful new way to experience 3D content creation. MasterpieceVR is the only tool that allows you to sculpt and paint using intuitive and dynamic features that let you easily build tangible objects, colorful environments, and high-quality models. Create with friends or coworkers in the same virtual room in real time or invite spectators to watch.
Use of Steam:
The WISRD Steam login can be found on the Dumbledore server on the folder IT. After login, click “Play” to launch the program.
Game Listed: Getting Over It with Bennett Foddy
Tools:
These are you creating, affecting, or deleting an object. This is the most simple part of your menu.
Draw:
This places your selected shape down onto your area using your right trigger. On your right controller there should be a little shape when you press the controller the shape will appear.
Erase:
Works exactly like draw except it removes in the same area.
Shrink:
This tool is a little weird. It shrinks an object within your hologram ball. It works best if the object is completely inside your hologram ball.
Smooth:
It smoothes a object going off of the main object. Most obvious use is in covering up mistakes using the bulge and pinch tools. Can remove and add use is somewhat unpredictable.
Noise:
This is a special tool because besides the “Size” slider and “Strength” slider, it also has a “Texture” slider. The noise tool functions as a way to create bumps or “Texture” on a object. The more texture the bigger the bumps are and the less texture makes many more bumps appear. Useful for skin or hair.
Pinch:
Pinches the object within your hologram ball toward you. Makes the target space smaller. For advanced only. Useful for tentacles.
Bulge:
Like Pinch but makes the targeted area large. For advanced only. Useful for additions.
Smudge:
Unsure. Need more testing. For advanced use only.
Twist:
Twists an object. Needs more testing
Sliders
Sliders is on the right most part of your menu
Strength:
Affects how fast the tool will happen. Usually set on a higher setting.
Size:
Changes the size of your hologram ball.
Select
This is the way to select copy and manipulate objects in the space. Can save and load objects too.
Select:
Selects an object within your hologram ball
Cut:
For use when an object is already selected. Cuts the object a for use.
Paste:
Uses trigger to put a create another of the cut object.
Flip:
Flips the cut object
Save:
Saves the cut object
Load:
Loads the saved object.
Use of Oculus(Software):
Be sure that the user has a previously made Oculus account. If not visit the Oculus website at the following link:
https://secure.oculus.com/sign-up/
After setting up the Oculus, be sure the client is running while Masterpiece is running. This is necessary for all Oculus VR games/programs.
Importing References:
Images and 3D models can be loaded as references in MasterpieceVR. Your files must be placed under “Documents\MasterpieceVR\References”. Image formats that are supported include: JPG and PNG. 3D model filetypes that are supported include: OBJ, FBX, and STL. Reference Images can be locked by selecting the lock icon above the image. Locked references cannot be interacted with until the lock icon is selected again. 3D references can only be closed by quickly tossing the reference away from you.
Exporting and Importing Models:
Sculptures can be exported as a few common filetypes: OBJ, FBX, and STL. If you choose to export your sculpture with color, color data is saved as vertex colors. Quads and triangles refer to how the exported mesh faces appear. Triangles exports every face individually, while quads combine triangles in a way that lends itself to animated meshes. Higher cube resolutions will cause the export process to take longer. Some 3D editing applications do not support vertex colors on OBJ or FBX files. You may need to first open that file in an application that does support vertex colors (such as 3D Builder or MeshLab), and then export as PLY or DEA.
Models can be imported as references. OBJ, FBX, and STL files can be imported. If a model is placed under “Documents\MasterpieceVR\References” it will appear on the references menu within MasterpieceVR. Imported models can be moved and scaled by moving your controller near the model. The model will highlight when you are close enough to move it. These models are used as reference only, cannot be modified with MasterpieceVR, and will not be saved when you save your sculpture.
Multiplayer:
Multiplayer:
Up to 20 users can be in a room at once. Up to 4 of those users can modify the sculpture, everyone else must be a spectator. There are 4 ranks a user can have in a room. These ranks dictate what a user can and cannot do within a room. They are: host, owner, artist, and spectator.
The host can kick, promote and demote users.
The host fully controls all room functions until they leave the room, at which point the host status is passed onto the next highest ranked user. Owners can control all room functions just like a host, but cannot change the rank of the host.
Artists can modify the sculpture, but cannot kick, promote or demote other users.
Spectators can only view the sculpture.
Moving the cube works differently while sculpting with other users. You cannot move the cube away from another user. The cube will move for you only, and will stay in the same location for the other user.
Participant List
Kai Steines
Jojo Goldin
Important Links:
https://www.masterpiecevr.com/faq
https://store.steampowered.com/app/504650/MasterpieceVR/