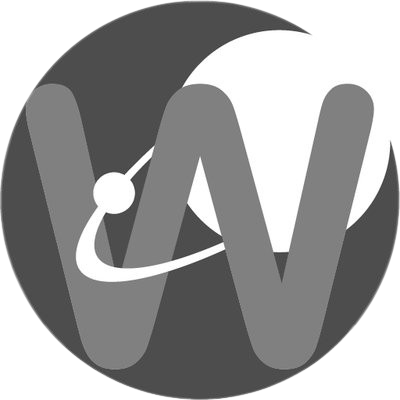SIMON
Posters for Fall 22 and Spring 23
Despite the website being down for half of this academic year, much progress was made on my project this year. Click the icon to read the posters for the WISRD Physiology Group this year, as well as posters from past years.
Journal entries imported from the previous iteration of wisrd.org
SIMON
I am studying 3D Modeling/Printing consumer technology products independently, but hope to add these interests into my WISRD experience. I am also very adept in programming languages such as C#, Python, JavaScript, and HTML. I have worked very diligently with the Mac Computer Terminal, where I discovered and perfected WiFi Cracking Processes that remain prominent to this day. You can find my previous work on my Into The Wild Blog. I am very interested in going further in depths into 3D Printing Computer Accessories, such as Cooling Bases, USB Port Extensions and so on. I use programs such as 123D Design and TinkerCad for my models, but use a 3D Systems Cube Version 2 Printer. You can find my previously designed 3D Models on Thingiverse. I can’t wait to show the WISRD supporters what I can do!
I am currently taking Honors Conceptual Physics, and taking notes in a Google Docs Journal. You can read all about it here.
3/20/17
Gallery VR Mockup Update
As I write, my VR sketch of the gallery is building into a downloadable Android app. Since Dylan wasn’t there on Friday, I took it upon myself to get started. This actually worked out, because I used the opportunity to make a few models I might need in the final project. I created something similar to a blueprint, a rudimentary sketch if you will, of the gallery using reshape-able cubes and planes. I then plastered pictures I had taken of certain objects (mostly bathroom doors) onto the surfaces. I was left with an awesome VR gallery for later editing.
3/15/17
Google Cardboard Building (iOS)
Finally, after a week of tinkering with Unity3D and the GVR (Google Virtual Reality) APK, I built my first application to my iPhone. I did this through translating it into an XCode project, and installing it on my phone. All I had to do was build into platform iOS, and open the XCode project file. Unfortunately, I got hung up on some code signing and certificates, but nothing a Yahoo Answers forum didn’t remedy. Now that I know the process for Google Cardboard testing, I can begin work on scenes for the up and coming gallery virtualization! Stay tuned!
3/14/17
Weekly Update 3/13
Transitioning from server work into VR work has been smooth as of now. I’ve been working on virtualizing the Wildwood Art Gallery with Dylan and Will (Biederman), which is a great application of my Unity3D knowledge. The three of us are planning on an AR application for Dylan’s art show in a few months, and a VR application replicating the space in the future. We will most likely use a 360FLY camera for the actual footage of the space for VR, and the AR app will just access the camera. Will, Dylan, and I will be meeting with the person in charge of art shows and the like, and hopefully get a clearer timeline. This will either take place this week or next.
2/28/17
February Update
After being wrapped up in the WISRD Network project, I haven’t had the chance to update my journal until now. If you want to check out my work on that, click here. I have been working on streaming the Weatherlink to our website. This is going to be difficult, because I firstly have to shift the Weatherlink logs onto the server, where I can access them via HTML. I’ve found a manual for the Davis Weatherlink Vantage Pro 2, however it relies on such cutting edge technologies as Pagers, Dial Up, and AOL. I’m looking for a modern solution, but it might prove more impractical than originally planned.
9/23/16
Weekly Reflection 9/23
After more than a few frustrating sick days, I am back and ready for action. I finally figured out how to connect via SSH from my Mac to Max’s Linux. First, I created a new Hamachi server on my Mac. In Linux, I then typed, “hamachi join [Server] [password]”. Once I saw the Linux computer pop up on Mac’s Hamachi window, I right-clicked and chose “Copy IPV4 Address”. Using simple SSH syntax, I was able to connect my Mac Terminal to the Linux Shell with “ssh [user]@[address] -p 3320”. Now I am able to control Max’s Linux from my Mac, and do away with the clunky monitor! The next step is transferring files. I have no idea where to start, but I’m sure I’ll think of something. I always do.
9/16/16
Weekly Reflection 9/16
I’m currently taking a break from my Linux tutorials in order to work on a WISRD File Server. Joe came to me for some network help (my reputation precedes me) with making a Local Area Network for our files. After booting up an ancient computer owned by Max Caplow, former WISRD member and Wildwood Alumnae, I found that our pre-existing Linux systems would be hard to work with. Although I do consider myself terminal/command line savvy, this computer was not going to be a good host for my files. I contacted him, and found that I was going to want Hamachi, one of if not the best remote desktop software on the market. Hamachi uses an SSH like tool to hop from computer to computer. I went to Joe, and got a great Windows 10 computer, and one of WISRD’s awesome new monitors. After playing with a program called FileZilla, I once again realized that Hamachi was the way to go. Lucky for me, most of the computers in WISRD already have Hamachi installed! Thanks Max! I have now set up a very basic server on the Win10 Computer, complete with chat functions, addresses, and a snazzy UI. Today I will be attempting to complete the connections, although I am not sure how well it will work. Fingers crossed!
9/13/16
Applications
Now that you have everything else in place, you should be able to enter Kali Linux with minimum stress. To reiterate, choose LIVE USB PERSISTENCE to run the actual Desktop. You should see the following:
If you don’t, I would try turning the machine off and on again. You probably recognize a lot of icons from more modern systems. Go ahead and click on Applications and have a look around. Kali Linux has a fascinating arsenal of cybersecurity tools pre installed. When you click on one, it will open a terminal window running said application.
On Kali, there is something for everyone! I will most likely do tutorials on Password Cracking, Social Engineering Recon, and Payload and Listener Creation. Welcome to the exciting new world of Linux Hacking!
9/9/16
Booting Up, Jacking In
Today we’re gonna be setting up the actual system. Go ahead and RUN the machine. You should see the console say FATAL: No Bootable Medium Found!
Don’t even worry about that. Go ahead and click the little disk icon on the bottom toolbar. Select your Kali Linux ISO from the drop down or navigate to it through the Finder window. Once you’ve done so, restart the machine in the MACHINE tab. You should see the start menu after some loading.
Choose “Install”. Go through the basic Install sequence, choosing the settings best fit to your language, nationality, and location. I would set your Root user to Kali, and password to something simple and easy to remember. Once you’ve finished the install, go ahead and Reset the machine a few times. It should take you back to the start menu, where this time you will choose Live USB Persistence. Kali should run! Next time, I’ll walk you through navigating applications in Linux.
9/8/16
Creating Your First VM
In Virtual Box, creating a new machine can be very daunting. I’m going to be showing you how to prep a machine for Kali Linux (which you should have in .iso on your computer).
Break open VB and press “Create” in the top left. You should see something along the lines of this:
Type in Linux, and it should immediately change the Type to Linux. Switch Version to Debian 64-bit.
Create a new Virtual Hard Disk (specifically Virtual Disk Image), and complete the creating.
You should see the main screen again, with your new machine waiting patiently for your command. Next time, I’ll show you how to fire that bad boy up, and install Kali!
9/7/16
Getting Started With Virtual Machinery
I have recently been studying virtual machinery, where a person can boot an operating system to a computer that wasn’t built to run said system. In these posts, I plan on teaching you as much as I can about this archaic process and it’s vast world of benefits.
First, I would suggest downloading Virtual Box, a free VM (virtual machine) client that is relatively user friendly. Virtual Box works with all operating systems and is very fun to mess around with. It basically creates a miniature version of another computer, that is entirely disposable. Run all the dangerous Terminal commands you don’t want touching your computer stress free!
(I am using a MacBook Air, so my opinions will be biased)
Once you have the Virtual Box application on your computer, open it up. You should see something like this:
You can mess around with the settings until you get comfortable with the UI. This will come in extra-handy later. Next time, I’ll talk about creating your first Virtual Machine!